El entorno de desarrollo integrado Arduino IDE representa el software básico ideal para principiantes y expertos.
Cuando decides implementar un proyecto con Arduino encuentras las siguientes tareas:
- Diseño, montaje del circuito.
- Desarrollo del código que da vida al circuito.
Para poder crear, copiar o modificar código Arduino existen varias herramientas, sin embargo, la más conocida es el software Arduino IDE.
Esta maravillosa herramienta permite programar hardware Arduino de forma intuitiva. Su mayor potencial lo encuentras en la compatibilidad, Arduino IDE permite programar la gran mayoría de placas existentes en el mercado.
Durante el recorrido por este entorno de desarrollo veras:
- Cómo y donde descargar Arduino IDE.
- Cómo instalar Arduino IDE en Windows, Mac y Linux.
- ¿Arduino IDE no funciona? pues aquí veras como solucionar los problemas mas frecuentes con este editor de código.
- Funciones principales y detalles que tal vez no conocías.
- Alternativas a Arduino IDE gratuitas y de pago.
Indice de contenidos

Material necesario para usar Arduino IDE
Antes de comenzar el tutorial es importante que tengas lo siguiente:
- Un ordenador con conexión a Internet
- Sistema operativo Windows, Linux o Mac
- Una placa compatible con Arduino IDE *
- Un cable USB para conectar la placa al ordenador
* Puede ser cualquier placa, Arduino UNO o Arduino MEGA son buenas opciones.
¿Dónde descargar Arduino IDE?
Lo primero es descargar Arduino IDE. Para eso es necesario ir al sitio oficial de Arduino y hacer clic en el botón Software>Download.

Esto nos lleva a la página de descargas.

A la derecha de esta página te encuentras los enlaces para descargar Arduino IDE para diferentes arquitecturas y sistemas operativos.
Para descargar el software debes hacer clic sobre el enlace correspondiente a tu sistema operativo. Esto te envía a una página que permite descargar el software o realizar una donación antes de la descarga.

Ojo, no es necesario pagar para obtener el software. Pero realizar una pequeña donación no está de más si quieres contribuir al desarrollo de Arduino.
Bueno para descargar el software solo tienes que hacer clic en uno de los botones y listo la descarga comienza.
Instalar Arduino IDE en Windows
Veamos como instalar Arduino IDE en un ordenador con sistema operativo Windows.
Paso 1: descargar Arduino IDE para Windows
Para instalar el software Arduino IDE en Windows lo primero es descargar desde el sitio oficial tal y como se ve anteriormente. Para Windows existen dos versiones:
- Windows Win 7 and newer
- Windows ZIP file
La primera es un instalador (.exe) y la segunda es un archivo zip.
Mi sugerencia es utilizar la primera opción porque simplifica enormemente el proceso de instalación.

Paso 2: ejecutar el instalador
Ahora es necesario ejecutar el archivo descargado. Este se llama arduino-1.x.xx-windows, donde las x indican la versión del software.
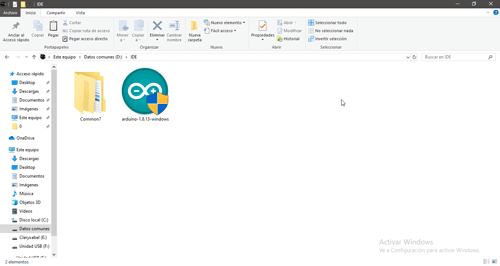
Cuando se ejecute se mostrará una ventana con la licencia.

Es necesario hacer clic en el botón I Agree para continuar con la instalación y pasar a la ventana opciones de instalación.

En esta ventana es posible establecer algunos parámetros de la instalación:
- Install USB Driver: instala los controladores necesarios para que el ordenador reconozca las placas Arduino.
- Create Start Menu shortcut: crea un acceso directo a Arduino IDE en el menú inicio.
- Create Desktop shortcut: crea un acceso directo a Arduino IDE en el escritorio.
- Associate .ino files: asociar archivos .ino con Arduino IDE, es decir, que los archivos .ino se abrirán automáticamente con Arduino IDE.
Mi consejo es que los dejes todos activos, aunque si lo prefieres puedes desactivar la creación de los accesos directos.
Es importante que mantengas activa la opción Install USB Driver, ya que de lo contrario los controladores necesarios para las placas Arduino no serán instalados.
Para continuar haz clic en el botón Next>.
Ahora tienes la opción de indicar dónde instalar el software. Te recomiendo mantener la ruta predeterminada, pero si lo prefieres puedes cambiarla haciendo clic en el botón Browse.

Haciendo clic en Install comienza la instalación.

La instalación puede tardar algunos minutos. Durante este proceso es necesario permitir de forma manual la instalación de los drivers cuando el instalador lo indique.

Paso 3: inicio del software y prueba
Una vez el proceso de instalación concluya es hora de comprobar que todo funciona correctamente. Para esto puedes ir al escritorio y ejecutar Arduino IDE desde el acceso directo.

Una vez termine de cargar conectas nuestra placa Arduino al ordenador y compruebas que el LED denotado como ON esté encendido.
Ahora abres el ejemplo blink, para esto es necesario ir a Archivos>Ejemplos>01.Basics>Blink.

Luego debes ir al menú Herramientas>Placa y seleccionar el tipo de placa que vas a utilizar.

Lo siguiente es especificar el puerto empleado por el Arduino. Para esto tienes que ir al menú Herramientas>Puerto y seleccionar el puerto correspondiente al Arduino.

Ahora es necesario cargar el código al Arduino. Para esto haces clic en el botón subir y esperas unos pocos segundos a que el código se cargue.

Cuando el código se cargue totalmente se mostrará el mensaje Subido en la barra de estado. Ahora el LED del Arduino comenzará a pestañear dado que esto es lo que hace el ejemplo utilizado.

Problema con driver de Arduino en Windows
No desesperes si tu IDE Arduino no anda.
Es posible que en el menú Herramientas>Puerto no muestre la placa Arduino conectada, esto se debe a que los controladores no se han instalado correctamente. Para solucionar esto es necesario ir al menú inicio y abrir el administrador de dispositivos.

Una vez el administrador de archivos se abra tienes que revisar los dispositivos que no tengan drivers (controladores). Los puedes identificar por la señal amarilla que aparece junto al icono.

Lo más probable es que aparezca en la sección Puertos COM & LPT. De no ser así, revisa en las secciones Otros Dispositivos o Dispositivos Desconocidos.
Una vez lo localices haz clic derecho sobre él y selecciona Actualizar controlador. Esto abrirá la ventana del asistente de actualización de controladores.

Selecciona la opción Buscar software de controlador en el equipo e indica la ruta del driver. Los controladores están en la carpeta drivers que se encuentra en el directorio donde se instaló Arduino IDE.

Haciendo clic en siguiente se completa la instalación de los drivers.
Ahora la placa Arduino debe ser reconocida sin problemas.
En caso de que Windows no encuentra el driver es posible que tu placa Arduino sea un clon.
Problemas con placa copia de Arduino y chip CH340
Algunos clones de Arduino emplean conversores USB-Serie diferentes a los Arduinos originales. Esto provoca que sea necesario instalar el driver específico del conversor que emplea cada placa copia de Arduino. El caso más extendido en los clones de Arduino es el chip CH340.
Para instalar los drivers es necesario ir a la página del chip CH340 en el sitio web del fabricante. Es una compañía china así que el sitio está en chino, pero no te asustes que el proceso es muy simple.

Tienes que bajar hasta que encuentres el listado de drivers, hay uno para cada sistema operativo.

Es necesario seleccionar el primero de la lista (CH341SER.EXE) que es el correspondiente a Windows. Eso te lleva a la página del driver donde aparece un botón de descarga. Haciendo clic en el botón se descarga el driver.

Cuando termine la descarga es necesario ejecutar el archivo descargado para abrir el instalador del driver.

En el instalador es necesario hacer clic en el botón UNINSTALL para desinstalar cualquier versión antigua del driver. Luego hay que hacer clic en INSTALL para instalar la nueva versión.
Con esto ya es suficiente, ahora el ordenador reconocerá copias de placas Arduino sin inconvenientes.
Instalar Arduino IDE en Mac OS X
Veamos como instalar Arduino IDE en un ordenador con sistema operativo Mac.
Paso 1: descargar Arduino IDE para Mac
Lo primero es descargar el software desde la página de descargas como se describió anteriormente. Debes seleccionar la última opción.

La versión de Arduino IDE para Mac solo está disponible para la versión 10.10 o superior del sistema operativo.
Paso 2: descomprimir el archivo
Cuando la descarga termine es necesario descomprimir el archivo.

Una vez descomprimido puedes ver que los archivos se han descomprimido. Deberías tener un archivo que se llama Arduino.app.
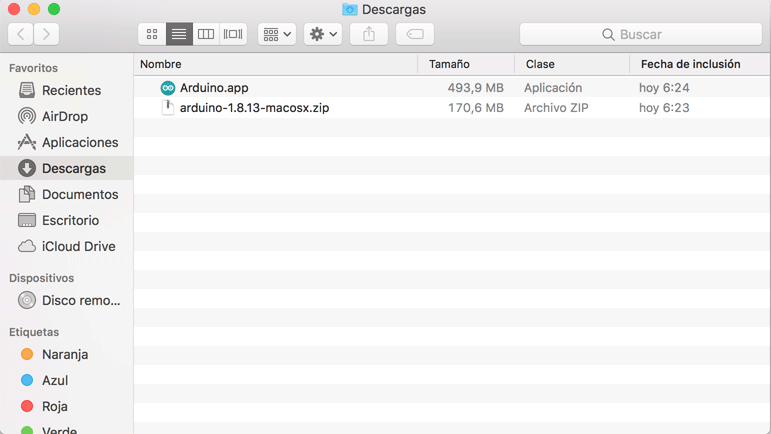
Paso 3: añadir Arduino IDE a las aplicaciones
Si todo ha ido bien es hora de copiar el archivo Arduino.app a tu carpeta de aplicaciones. Si tenías instalada una versión anterior el sistema mostrará una ventana preguntando si quieres reemplazar la aplicación

En el caso de que no tengas una versión antigua del Arduino IDE, la aplicación se copiará en la carpeta de aplicaciones. El resultado será algo parecido a la siguiente imagen.

Ya tienes Arduino IDE instalado en tu ordenador. Ahora toca comprobar que todo funciona correctamente.
Paso 4: inicio del software y prueba
Lo primero es ejecutar la aplicación Arduino IDE. Al tratarse de una aplicación descargada de Internet, el sistema te hará una pregunta de seguridad que tienes que aceptar pulsando en la opción Abrir.

Una vez la aplicación haya iniciado totalmente conecta tu placa Arduino al ordenador y comprueba que el LED denotado como ON esté encendido.
Ahora es necesario abrir el ejemplo blink, para esto hay que ir a Archivos>Ejemplos>01.Basics>Blink.

Con el ejemplo abierto indicas la placa Arduino que estas utilizando. Esto se hace desde el menú Herramientas>Placa.

Lo siguiente es especificar el puerto empleado por el Arduino, ya que, aunque en muchas ocasiones el propio IDE determina el puerto, en otras es necesario indicarlo. Para esto tienes que ir a Herramientas>Puerto, una vez aquí es necesario seleccionar el puerto correspondiente al Arduino.

Si no estás seguro de cuál es el puerto correspondiente al Arduino puedes desconectar la placa y verificar cuál puerto desaparece. Luego conectas la placa y seleccionas el puerto.
Ya es hora de cargar el código al Arduino. Para esto es necesario hacer clic en el botón subir y esperar unos pocos segundos a que el código se cargue.
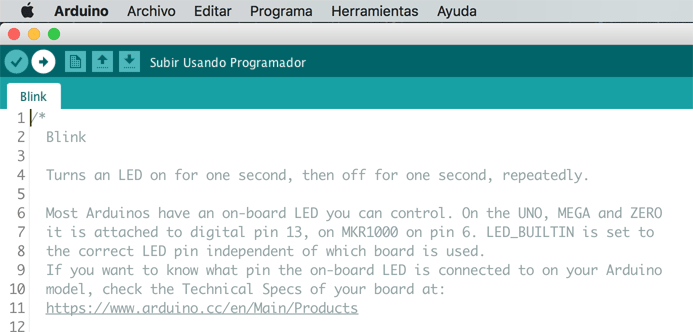
Cuando el código se cargue totalmente se mostrará el mensaje Subido en la barra de estado y el LED del Arduino comenzará a pestañear.

Instalar Arduino IDE Linux
Veamos como instalar Arduino IDE en un ordenador con sistema operativo Linux.
Paso 1: descargar Arduino IDE para Linux
Lo primero es descargar el software desde la página de descargas tal y como se repaso anteriormente. Para Linux existen cuatro versiones posibles:
- Linux 32 bits: para ordenadores de 32 bits.
- Linux 64 bits: para ordenadores de 64 bits.
- Linux ARM 32 bits: para ordenadores basados en ARM de 32 bits
- Linux ARM 64 bits: para ordenadores basados en ARM de 64 bits

Si no estás seguro de cuál es la arquitectura de tu distribución de Linux puedes abrir un terminal y ejecutar el comando arch. Este comando te muestra la arquitectura de tu distribución.

Es importante que selecciones la versión correcta para tu distribución de Linux de lo contrario el software no funcionará.
Paso 2: descomprimir el archivo
El software descargado está comprimido en formato tar.xz, por lo tanto es necesario extraerlo.

Lo puedes extraer donde desees, pero ten en cuenta que el software se ejecutará desde la dirección donde lo descomprimas. Una buena opción es descomprimirlo en el propio home o en la carpeta /opt.
Paso 3: ejecutar script de instalación
Ahora debes abrir la carpeta creada al extraer el software. Por lo general la carpeta se llama arduino-1.xx.x, donde las x se cambian por la versión del software.

Dentro de la carpeta se encuentra un archivo llamado install.sh. Este archivo es el script de instalación.

Para ejecutarlo es necesario abrir un terminal en la carpeta y ejecutar el comando sudo ./install.sh y esperar a que el proceso de instalación termine.

Cuando el proceso termine el icono de Arduino IDE aparecerá en el escritorio.

Paso 4: inicio del software y prueba
Ya el software Arduino IDE está instalado en el ordenador, sin embargo, puedes intentar cargar un programa a la placa para asegurar que todo está bien.
Lo primero es ejecutar Arduino IDE haciendo doble clic en el icono del escritorio. Una vez termine de cargar conectas nuestra placa Arduino al ordenador.
Ahora es necesario abrir el ejemplo blink, para esto hay que ir a Archivos>Ejemplos>01.Basics>Blink.
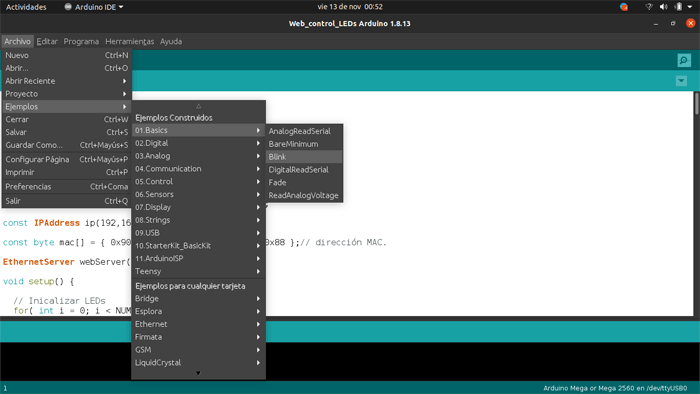
Ahora debes ir al menú Herramientas>Placa y seleccionar la placa que vas a utilizar.

Lo siguiente es especificar el puerto empleado por el Arduino, ya que, aunque en muchas ocasiones el propio IDE determina el puerto, en otras es necesario especificarlo. Para esto tienes que ir a Herramientas>Puerto, una vez aquí es necesario seleccionar el puerto correspondiente al Arduino.
En Linux el nombre del puerto comienza con tty y es seguido generalmente de las palabras USB o ACM con un número de orden, por ejemplo ttyUSB0.

Ya es hora de cargar el código al Arduino. Para esto es necesario hacer clic en el botón subir y esperar unos pocos segundos a que el código se cargue.

Cuando el código se cargue totalmente se mostrará el mensaje Subido en la barra de estado y el LED del Arduino comenzará a pestañear.
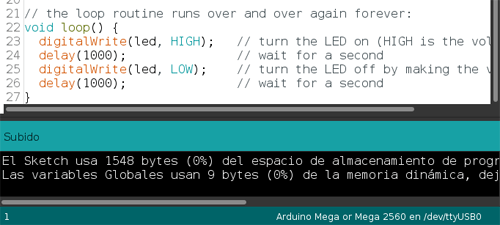
Error al abrir puerto serie en linux
Es posible que en algunas distribuciones de Linux al intentar subir el código al Arduino se genere un error al abrir el puerto serie (Error opening serial port …).
Este error se debe a que Arduino IDE no tiene los permisos necesarios para controlar los puertos serie. Para solucionar este problema es necesario otorgar dichos permisos.
Para esto es necesario abrir un terminal y ejecutar el comando:
|
1 |
ls -l /dev/ttyUSB0 |
Ten en cuenta que el último argumento es el puerto correspondiente al Arduino.
Deberías obtener algo como esto:
|
1 |
crw-rw---- 1 root dialout 188, 0 nov 13 01:46 /dev/ttyUSB0 |
Este comando nos permite ver a que grupo pertenece el archivo correspondiente al puerto serie. En este caso (Ubuntu 20.04) corresponde al grupo dialout.
Ahora solo queda agregar tu usuario a dicho grupo. Para realizar esto es necesario ejecutar el siguiente comando:
|
1 |
sudo usermod -a -G dialout <username> |
Donde <username> es el nombre de usuario de la sesión que estás utilizando.

Una vez realizado esto el software Arduino IDE debe ser capaz de subir el código a la placa sin inconvenientes.
Es posible que sea necesario cerrar y abrir la sesión para que los cambios surtan efecto.
Funciones principales de Arduino IDE
Ya sabes como instalar Arduino IDE e incluso como cargar un ejemplo a tu placa. Ahora veras un recorrido por la interfaz visual del software analizando cada una de sus funciones.
Uno de los motivos por los que Arduino IDE ha tenido tanto éxito es su simplicidad. De hecho, una de sus características distintiva es que los proyectos (usualmente llamados sketch) son independientes, es decir que si abres dos proyectos a la vez tendrás dos instancias del software (una para cada proyecto).
De ahora en adelante utilizaré los términos sketch y proyecto de forma indistinta.

Además, mientras que la mayoría de los IDEs cuentan con interfaces complicadas, Arduino IDE mantiene una interfaz simple y compacta que permite que cualquier novato sea capaz de utilizar el software.

Como puedes ver en la figura el software cuenta con varias secciones:
- Barra de menús: en esta barra se encuentran varios menús que permiten acceder a muchas de las acciones disponibles en el entorno de desarrollo.
- Barra de accesos directos: en esta barra se encuentra un grupo de botones con las acciones más comúnmente realizadas (como compilar y cargar el código al Arduino).
- Área de pestañas: en esta área se muestran los archivos correspondientes al proyecto abierto.
- Área de edición: en esta área es donde se escribe el código.
- Área de estado: en esta área se muestra una barra de progreso cuando se compila o carga el sketch al Arduino.
- Consola de salida: en esta se muestran las salidas generadas por el compilador.
- Barra de información: se muestra información sobre la configuración del IDE.
Veamos cada una de estas secciones en detalle.
Barra de Menús
Prácticamente todo editor de texto cuenta con al menos una barra de menús. En este caso se encuentra en la parte superior y tiene una serie de menús que permiten acceder prácticamente a todas las funcionalidades del software Arduino IDE.
Veras cada uno de estos menús y sus comandos más importantes.
Menú Archivo (File)

Aquí te encuentras varias opciones:
Nuevo: abre una nueva instancia del software con un proyecto en blanco.

Abrir: abre una ventana de exploración que permite abrir un proyecto existente.
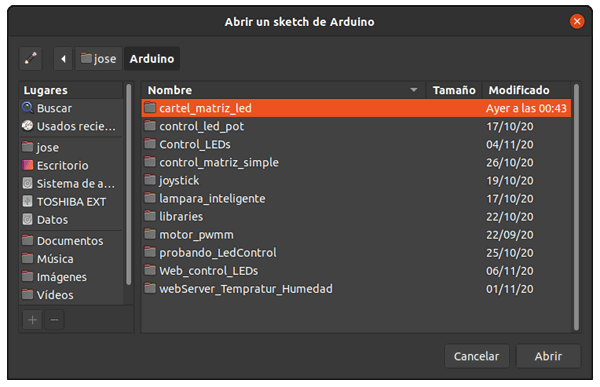
Abrir recientes: muestra una lista con los últimos sketch abiertos. Aquí se incluyen tanto los proyectos como los ejemplos que se han abierto.

Proyecto: muestra los últimos proyectos que se han abierto.

Cerrar: cierra el proyecto en curso, es decir, cierra solo esa instancia de Arduino IDE.

Salvar: salva en el ordenador los cambios realizados en el sketch.
Guardar como: permite guardar el proyecto con un nombre diferente. Esto es especialmente útil cuando comienzas de un ejemplo para crear tu proyecto.

Configurar página e imprimir: te permiten imprimir tu código si tienes alguna impresora conectada a tu ordenador.
Preferencias: permite configurar, entre otras cosas, el aspecto de Arduino IDE. Más adelante veras esta opción en detalle.
Salir: por último encuentras esta opción que cierra todas las instancias de Arduino IDE, es decir, cierra todos los proyectos que tengas abiertos.

Menú Editar (Edit)

Las opciones en este menú están orientadas a actuar sobre el sketch escrito, las más importantes serían:
- Deshacer: esta opción deshace la última acción realizada en el código.
- Rehacer: invierte el efecto de Deshacer.
- Copiar y Cortar: permiten copiar o cortar una región de código seleccionado. Un poco obvio no :)
- Copiar al Foro: esta opción permite copiar el código formateado para pegar directamente en el foro oficial de Arduino.
- Copiar como HTML: copia el código del skecth en formato HTML. Esta opción te ayuda si planeas insertar tu código en una página web o algo por el estilo.
- Comentar / Descomentar: pone o quita el marcador de comentario (//) al principio de cada línea seleccionada.
- Incrementar o Reducir tamaño de fuente: como su nombre lo indica permiten aumentar o reducir el tamaño de las letras del editor.
- Buscar…: abre el cuadro de diálogo Buscar y reemplazar donde puedes especificar el texto a buscar (y reemplazar opcionalmente) en el sketch.
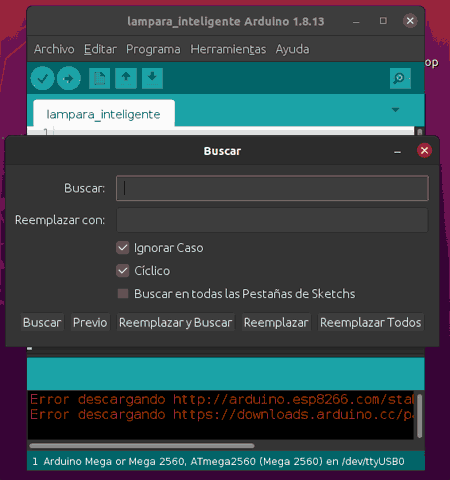
- Buscar siguiente: Muestra la siguiente ocurrencia de la palabra buscada mediante la ventana Buscar y reemplazar.
- Buscar anterior: Muestra la ocurrencia anterior de la palabra buscada mediante la ventana Buscar y reemplazar.
Menú Programa (Sketch)

En este menú se agrupan las acciones relativas al proyecto:
- Verificar/Compilar: comprueba que el código escrito sea correcto y que no se generen errores de compilación. El uso de memoria del sketch es mostrado en la consola de salida.
- Subir: carga el código a la placa Arduino.
- Subir usando programador: permite cargar el sketch a una placa que utilice un programador externo en lugar de un bootloader.
- Exportar binarios compilados: permite obtener el skecth compilado en formato .hex. Ese puede ser necesario si se requiere programar el microcontrolador con otra herramienta o si planeas utilizar un simulador. Como ejemplo, puedes ver el video a continuación con el simulador proteus.
- Mostrar carpeta de programa: abre la carpeta del proyecto (es la carpeta donde se almacenan los archivos fuente del proyecto).
- Incluir librería: agrega las directivas #include necesarias para utilizar una librería. Adicionalmente permite acceder al administrador de bibliotecas.
- Añadir fichero…: permite agregar un archivo al proyecto (el archivo será copiado al proyecto). El archivo aparecerá como una pestaña en el área de pestañas.
Menú Herramientas (Tools)

En este menú se encuentran un grupo de herramientas que facilitan varios tipos de operaciones:
- Autoformato: formatea el código correctamente, es decir que arregla la indentación, la posición de las llaves, etc.
- Archivo de programa: genera un archivo comprimido (en formato zip) con todos los ficheros del proyecto. El archivo es almacenado en la carpeta del proyecto.
- Reparar codificación y recargar: arregla posibles discrepancias en la codificación empleada por los archivos de texto. Ese tipo de problemas pueden surgir al cambiar de un sistema operativo a otro.
- Administrar bibliotecas: abre la ventana de Gestión de librerías, desde la que se pueden instalar nuevas librerías para Arduino.
- Monitor Serie: abre la ventana del monitor serie e inicia el intercambio de información con la placa Arduino que esté conectada al puerto indicado.
- Serial Plotter: toma los valores recibidos desde el puerto serie los utiliza para crear una o varias gráficas.
- Placa: esta opción permite indicar el tipo de placa que vas a programar.
- Procesador: esta opción solo aparece cuando se selecciona una placa que puede estar basada en más de un microcontrolador, por ejemplo, Arduino MEGA.
- Puerto: en este se muestran los todos dispositivos serie conectados al ordenador y permite seleccionar la correspondiente a la placa Arduino que se quiere programar.
- Obtener información de la placa: permite adquirir información de la placa que se encuentra en el puerto seleccionado.
- Programador: esta opción selecciona el programador a utilizar cuando programas una placa o un chip sin utilizar la conexión USB-Serie de las placas Arduino.
- Quemar bootloader: esta opción permite grabar el bootloader en un microcontrolador en una placa Arduino.
Las opciones Programador y Quemar bootloader no son necesarias a no ser que planees programar un chip que no esté integrado en una placa Arduino.
Menú Ayuda (Help)

Aquí puedes encontrar algunos de los documentos de ayuda que vienen con Arduino IDE. Tienes acceso a:
- Inicio Rápido (Getting Started): una guía para iniciarte en Arduino.
- Entorno (Enviroment): se explica en términos muy simples el funcionamiento del software.
- Problemas (Troubleshooting): es un listado con los problemas más comunes que pueden ocurrir al utilizar el software con sus posibles motivos y soluciones.
- Referencia (Reference): contiene la documentación del lenguaje de Arduino, así como de las librerías más importantes. Es muy útil cuando te estás iniciando en Arduino o cuando no recuerdas algo en particular.
- Preguntas más frecuentes (FAQ): listado con preguntas frecuentes.
Barra de accesos directos
En esta barra están ubicados los botones con las acciones más comunes de Arduino IDE:

- Verificar: permite comprobar que el sketch escrito no contenga errores. Es lo mismo que utilizar el menú Programa>Verificar/Compilar.
- Subir: permite cargar el sketch escrito a la placa Arduino. Es lo mismo que utilizar el menú Programa>Subir.
- Nuevo: crea un nuevo sketch. Es lo mismo que utilizar el menú Archivo>Nuevo.
- Abrir: permite abrir un proyecto previamente guardado. Equivalente a utilizar el menú Archivo>Abrir….
- Salvar: guarda los cambios realizados en el sketch. Equivalente a utilizar el menú Archivo>Salvar.
- Monitor Serie: abre el monitor serie.
Área de pestañas

Esta área nos permite gestionar proyectos que tengan más de un código fuente. Los archivos por lo general son:
- códigos de Arduino (la extensión es .ino, pero no se muestra)
- archivos en lenguaje C (extension .c)
- archivos en lenguaje C++ (extensión .cpp)
- archivos de cabecera (extensión .h)
Para editar uno de los archivos es necesario hacer clic en su pestaña. La pestaña seleccionada se marca en color blanco.
Mediante el botón con forma de triángulo ubicado a la derecha es posible gestionar las pestañas o ficheros del proyecto.
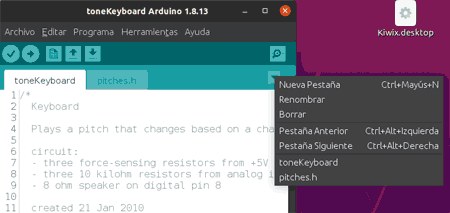
Área de edición

En esta área es donde escribes tu código. Cuando trabajas con un proyecto de varios archivos el contenido del área de edición corresponde a la pestaña seleccionada (la que está marcada en blanco).
Área de notificación y consola de salida
Como su nombre lo indica en el área de notificación se muestra el resultado de las operaciones realizadas.
Principalmente muestra el progreso cuando se compila (verifica) el sketch o cuando se carga a la placa. También indica cuando ha ocurre algún error en el proceso de compilación

La consola de salida muestra el resultado de varios procesos. Lo más común es que muestre los resultados de la compilación y la carga del código a la placa. Es decir, si durante el proceso de verificación se detecta algún error el mensaje del compilador es mostrado en esta área. Algo similar ocurre si se presenta algún inconveniente en el proceso de carga del sketch.

Como puedes ver en la imagen en el área de notificación también se indica la ocurrencia de un error.
Adicionalmente, cuando se efectúa la compilación del código satisfactoriamente en la consola se muestra el uso de memoria de programa y memoria de datos para el código generado.

Barra de información

En esta barra se muestran tres elementos:
- la línea donde está posicionado el cursor en el área de edición
- la placa a utilizar (indicada mediante el menú Herramientas>Placa)
- el puerto por el que se ha conectado la placa (indicado mediante Herramientas>Puerto)

Monitor serie
Para acceder al monitor serie es necesario ir al menú Herramientas>Monitor Serial o hacer clic en el icono de botón Monitor serie de la barra de acceso directo. También lo puedes abrir con la combinación de teclas Ctrl+Shift+M.

Esta herramienta permite intercambiar datos entre la placa Arduino y el ordenador. Para realizar esto primero es necesario hacer coincidir su frecuencia de comunicación con la empleada en la función Serial.begin() en el skecth.

Para enviar datos a la placa es necesario escribir en el cuadro de texto superior y hacer clic en el botón Enviar o presionar la tecla Enter. Los datos recibidos desde la placa serán mostrados en el cuadro de texto ubicado en el centro de la ventana.
En la parte inferior de la ventana se encuentra varias opciones de configuración adicionales:
- Es posible marcar la casilla Autoscroll para que siempre se muestren los últimos datos recibidos desde la placa.
- La casilla Mostrar marca temporal muestra además de la información recibida la hora de recepción.
Preferencias
Para acceder a la ventana de preferencias es necesario ir a Archivo>Preferencias.

Esta ventana permite configurar muchas de las características del software Arduino IDE. Veamos las más relevantes:

- El cuadro de texto Localización de proyectos permite especificar la carpeta donde se almacenarán los proyectos.
- Mediante la opción Editor de idioma se puede seleccionar el idioma del software.
- También es posible modificar el tamaño de la fuente, es decir, que puedes aumentar el tamaño de la letra si te resulta incómodo programar con letras tan pequeñas (puedes modificar la letra con la combinación ctrl + rueda del mousse).
- Si te interesa obtener un informe detallado de todo el proceso de compilación o carga puedes activar las casillas Compilación y Subir.
- Es posible mostrar los números de línea en el editor marcando la casilla Mostrar números de línea.
- Marcando la casilla Guardar cuando se verifique o cargue garantizas que cuando se presionen los botones de verificación o subir el código del skecth se guarde antes de realizar la operación.
- Casi al final de la ventana se encuentra el gestor de URL para placas adicionales. Si necesitas saber como agregar placas adicionales puedes dar un vistazo al artículo sobre instalación de placas adicionales.
Alternativas a Arduino IDE
Ya sabes como instalar Arduino IDE y programar tus placas Arduino. Sin embargo, este software no es la única alternativa para programar nuestras placas.
Si has utilizado otros entornos de desarrollo para programar, seguro que en Arduino IDE has echado en falta muchas de sus características. En lo personal las características que más echo en falta son: el autocompletado y la falta de integración con algún sistema de control de versiones.
Por lo tanto, veras ahora algunas alternativas a Arduino IDE para realizar tus proyectos con Arduino.
Visual Studio (Visual Micro)
La primera alternativa para programar Arduino es utilizar el IDE insignia de Microsoft, el más que conocido Visual Studio. Para realizar esto es necesario utilizar una extensión llamada Visual Micro. Esta extensión te permite compilar y cargar tus códigos a la placa Arduino.

Entre las principales ventajas de utilizar Visual Studio se encuentra:
- Coloreado de sintaxis más dinámico y configurable que el de Arduino IDE.
- Autocompletado inteligente de código. Muestra sugerencias a medida que escribes el código.
- Permite gestionar varios proyectos desde un mismo espacio de trabajo.
- Compilación más rápida que en Arduino IDE.
- No es necesario esperar a compilar para detectar los errores, el propio IDE los detecta mientras tecleas el código.
Ojo, que no todo son ventajas. De hecho su principal desventaja es que solo está disponible para Windows, por lo tanto si eres usuario de Linux o macOS puedes olvidar esta opción.
Visual Studio code (PlatformIO)

Visual Studio Code es un editor libre y de código abierto desarrollado por Microsoft para Windows Linux y macOS. Entre sus características más notables incluye:
- Soporte para depuración (con las placas que lo permitan).
- Resaltado de sintaxis.
- Autocompletado inteligente de código.
- Re-factorización de código.
- Soporte nativo para utilizar Git como sistema de control de versiones.

Además de estas características puede ser adaptado a cualquier ambiente mediante el uso de extensiones (extensions). Es precisamente esta facilidad la que permite convertir a Visual Studio code en una herramienta ideal para programar nuestras placas Arduino.
Instalando el plugin PlatformIO se logra convertir el editor en un ecosistema para el desarrollo de sistemas embebidos e IoT, el cual facilita mucho la gestión de proyectos de software, así como la gestión de dependencias y librerías.
Incluye soporte para un montón de frameworks, entre los que destacan:
- Arduino
- ESP-IDF
- mbed
- CMSIS
Es compatible con muchas de las placas de desarrollo disponibles en el mercado: Arduino, STM32F1, ESP8266, ESP32, etc.
En fin, si no estás muy contento con Arduino IDE y puedes comenzar por esta opción.
Instalar PlatformIO IDE para Arduino es muy sencillo y te aporta muchas ventajas.
UECIDE

UECIDE (por las siglas en ingles, Universal Embebed IDE) es un entorno de desarrollo que tiene como objetivo, según sus desarrolladores, reunir a todas las diferentes familias de placas bajo un mismo techo, y hacer que programar y cambiar entre diferentes placas sea tan simple como seleccionar una entrada de menú.
Está basado en el propio Arduino IDE y puede ser expandido mediante plugin. La interfaz de este IDE es muy similar a la de Arduino IDE, por lo tanto es muy simple de adaptarse a él.
Además, ofrece soporte para un gran número de compiladores y placas convirtiéndolo en una gran opción.
PROGRAMINO IDE

Programino IDE for Arduino es un editor de texto para Arduino que permite escribir código para las placas Arduino. Este brinda más herramientas que el IDE oficial y al mismo tiempo, quita la configuración y personalización excesiva.
Mantiene el concepto de simpleza de Arduino IDE pero trae nuevas funcionalidades que nos hacen la vida más fácil. Cuenta con un grupo de herramientas realmente útiles:
- Monitor serie x2 : permite mantener hasta dos monitor serie. Esto es útil cuando tu proyecto utiliza más de una placa.
- Conversor de valores: permite convertir un valor numérico de una base a otras.
- Diseñador de caracteres para pantalla LCD: permite diseñar un carácter de forma visual para luego generar el código.
- Selector de colores para LEDs RGB.
- Permite hacer anotaciones extra para cada proyecto.
- Editor HTML5 para proyectos IoT con Arduino.
Por supuesto, también cuenta con las características típicas de los otros IDEs que he mencionado: autocompletado de código, resaltado de sintaxis, gestión de varios proyectos, etc.
Todas estas bondades hacen de Programino IDE una excelente opción. Sin embargo, existen algunos inconvenientes.
El primero y más complejo es que es un software de pago. Si, eso mismo, no es un software libre y mucho menos gratuito. Su precio es de unos 29 euros en caso de utilizar una licencia privada. Lo segundo es que necesita que Arduino IDE esté instalado en el sistema, eso implica que necesites instalar ambos entornos de desarrollo en tu ordenador.
Conclusión del artículo sobre IDE Arduino
Puedo asegurar que desde el inicio de Arduino IDE (en 2005) pocos cambios ha sufrido. La esencia de lo justo y necesario, sin duda, es algo que cualquier novato agradece.
Pero las personas con rodaje en entornos de desarrollo, puede que echen de menos algunas características, no obstante, sigue siendo un editor de código totalmente funcional.
A lo Largo de este Artículo, puedes ver el material necesario para usar Arduino IDE y donde recurrir para su descarga.
Luego, se abarca el proceso de instalación para Windows, MacOS y Linux. Sin olvidar que en el camino puede haber inconvenientes, por ello te doy algunas soluciones.
También se da un repaso por las funciones principales del IDE como barra de menús, monitor serie, serial plotter o la sección de preferencias, entre otros.
Si este software no es suficiente, o solo eres de los que gusta ir contra corriente, recomiendo algunas alternativas a Arduino IDE, como Visual Micro, Platformio o Programino IDE.
Hasta aquí llega este texto, si sientes la necesidad de agradecer por este contenido, puedes dejar tus palabras en la caja de comentarios.
Gracias a Shutterstock por la cesión de las imágenes.


